将Kali安装到VirtualBox虚拟机
本文将详细介绍如何将Kali系统安装到VirtualBox虚拟机中;首先,你需要安装好 VirtualBox;VirtualBox 是一款优秀的开源虚拟机软件;VirtualBox的官方下载地址为:https://www.virtualbox.org/wiki/Downloads
截止到这篇文章发布时间,VirtualBox的最新版为 6.1.12,这里我给出该版本的官方下载地址:https://download.virtualbox.org/virtualbox/6.1.12/VirtualBox-6.1.12-139181-Win.exe
如果你需要安装最新的版本,还请你去官方网站查看;你需要下载的是Windows hosts版;
安装好后运行效果如下:
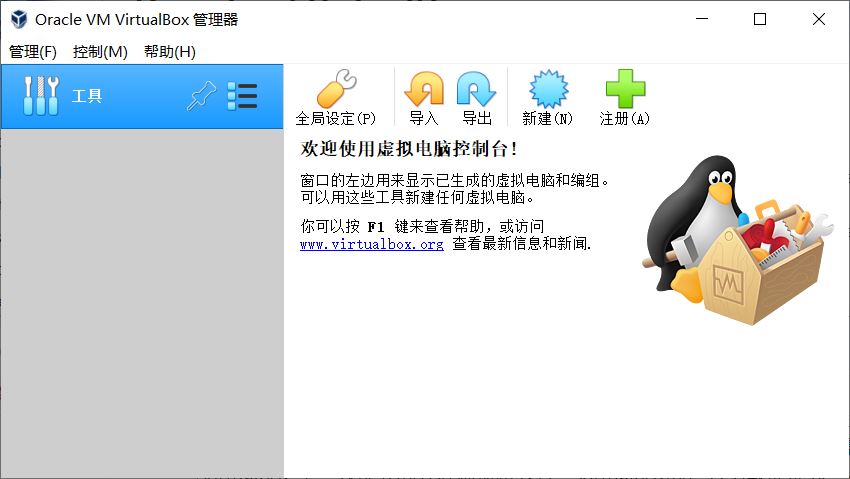
接下来下载Kali系统,因为我们要安装在VirtualBox中,所以只需要下载VirtualBox版的,其官方页面为:https://www.offensive-security.com/kali-linux-vm-vmware-virtualbox-image-download/#1572305786534-030ce714-cc3b
这里我直接给出 kali 2020.2a 64位版本的下载链接,大小为3.3G:
https://images.offensive-security.com/virtual-images/kali-linux-2020.2a-vbox-amd64.ova
种子链接:https://images.offensive-security.com/virtual-images/kali-linux-2020.2a-vbox-amd64.ova.torrent
安装Kali
打开virtualBox,点击菜单【管理】【导入虚拟电脑】,选择下载好的ova文件;
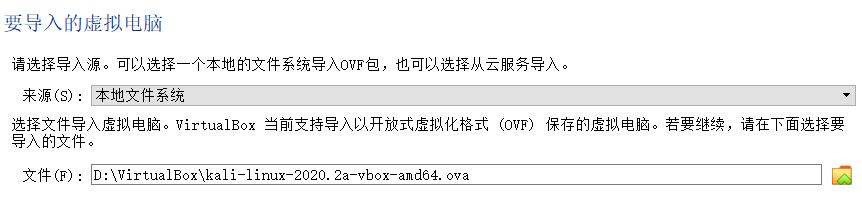
点击【下一步】,将进入到一个配置页面:
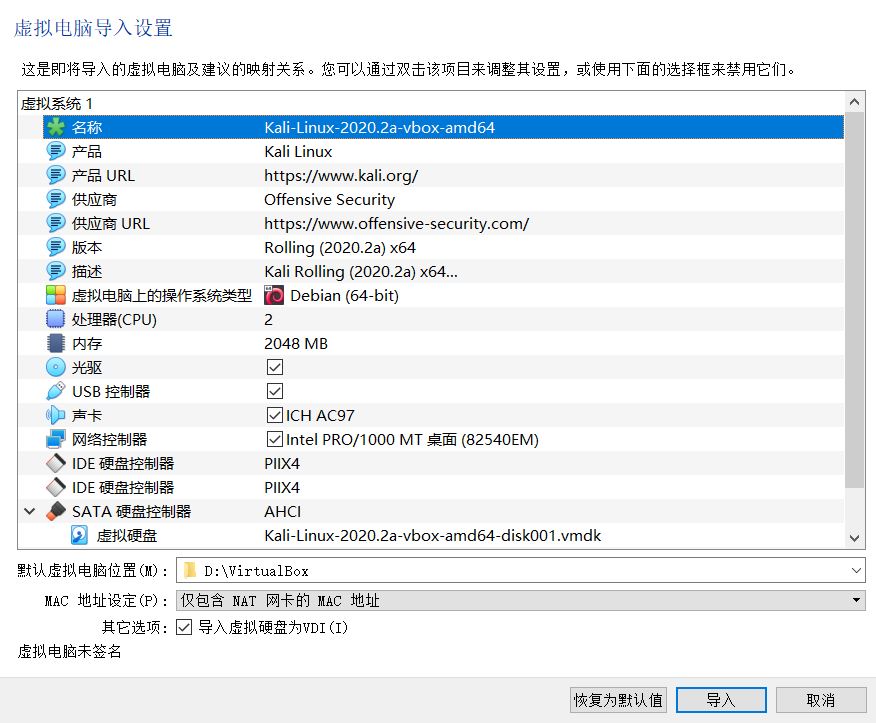
通过这个页面,你可以配置Kali可以使用几个CPU核心、多少内存以及一些其他硬件;
我这里配置2个CPU核心,2048MB内存给Kali使用,具体多少,根据你自己电脑配置来;
配置完后,点击下方的【导入】按钮,可能会弹窗要求你同意一个GPL v3许可协议,同意即可;

等待导入完成,结束后,你就会看到VirtualBox管理器中多了一个Kali;
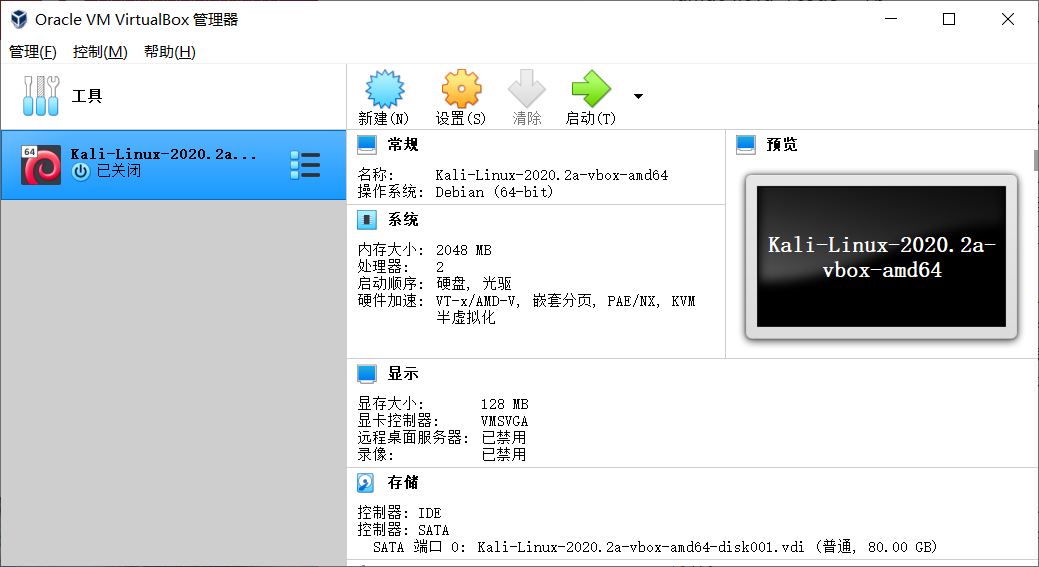
你可以通过界面上的【设置】按钮来配置Kali,可以修改前面配置的一些参数;
点击【启动】按钮将开始运行Kali;
我这里在启动时碰到一个错误:
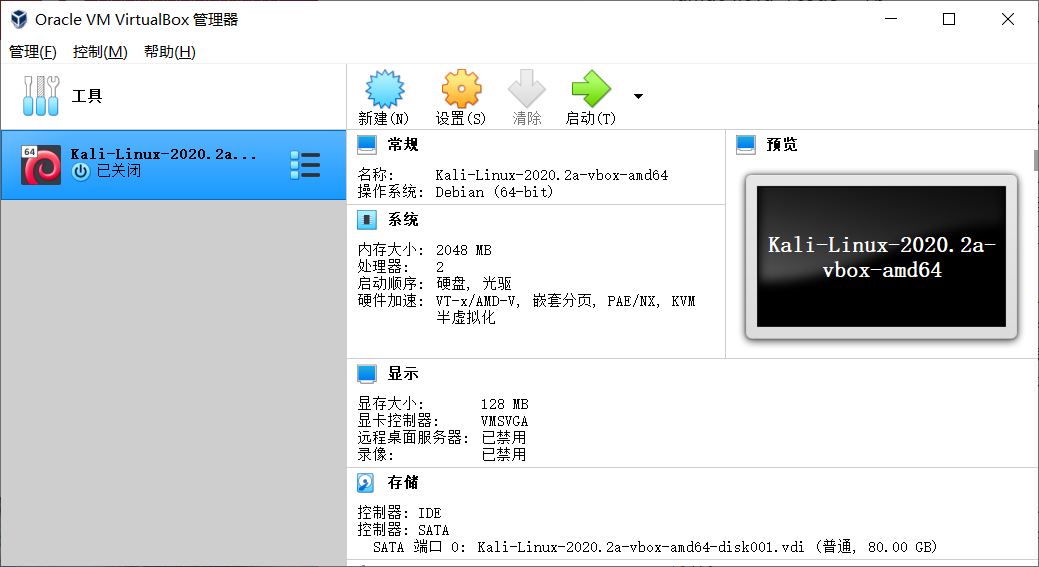
如果你也碰到这个错误,通过【设置】【USB设备】修改为选择 USB 1.1 控制器即可;修改后重新启动;
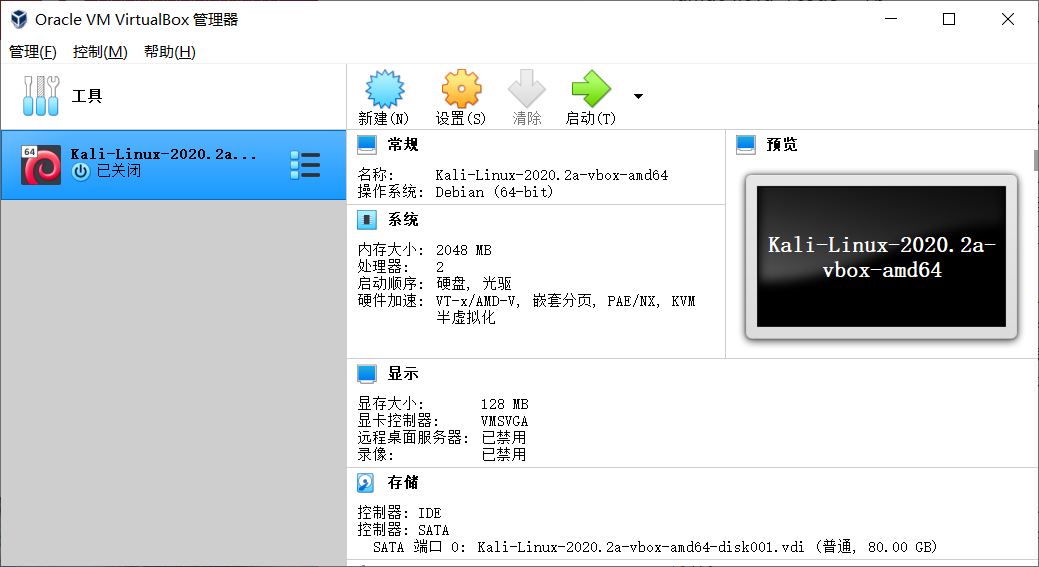
Kali启动成功!
启动后会要求你输入账号密码登录,本文中使用的镜像默认账号密码为:kali / kali